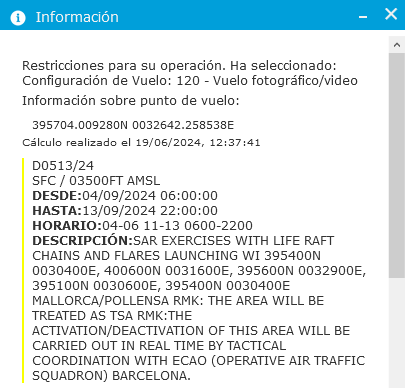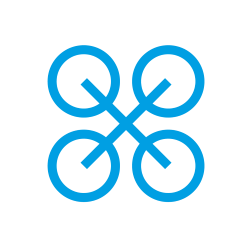 Ayuda de la aplicación Drones
Ayuda de la aplicación Drones
Si tienes alguna pregunta no dudes en contactar con nosotros:
- Consultas sobre la aplicación ENAIRE Drones: ais@enaire.es
- Consultas sobre operaciones: cop@enaire.es
- Consultas sobre normativa: drones.aesa@seguridadaerea.es
La información aeronáutica que se representa en este mapa de espacio aéreo proviene de la publicación AIP España de ENAIRE en vigor.
El AIP se actualiza regularmente cada 28 días siguiendo el calendario AIRAC. Las fechas concretas de actualización de los datos, y por tanto de los mapas de ENAIRE Drones, se encuentran publicadas en el AIP seccion AIP -> GEN -> GEN 3 -> GEN 3.1 punto 4 "SISTEMA REGLAMENTADO DE PUBLICACIÓN AIRAC".
ENAIRE Drones incorpora como prototipo información sobre NOTAMs relevantes para drones. Esta información es dinámica y puede cambiar en cualquier momento. Los NOTAM avisan sobre circuntancias especiales de caracter temporal que pueden afectar a los vuelos. La información para uso operacional de los NOTAM puede consultarse en el sistema ICARO.
El uso habitual de la aplicación ENAIRE Drones se resume en estos pasos:
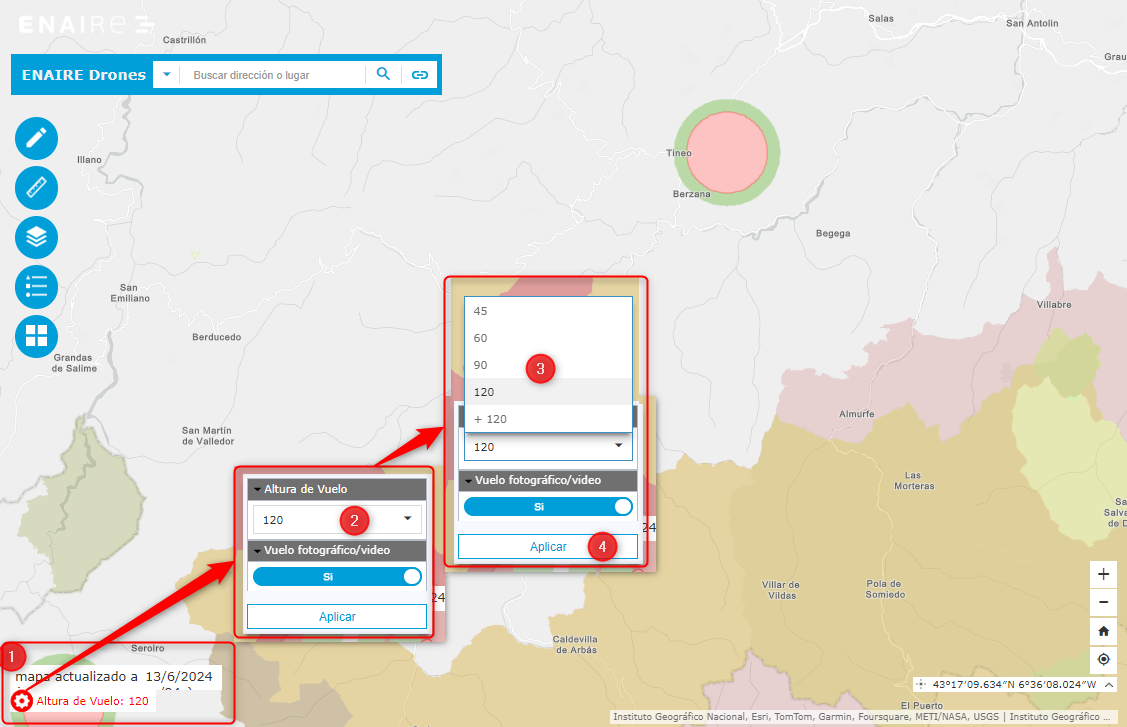
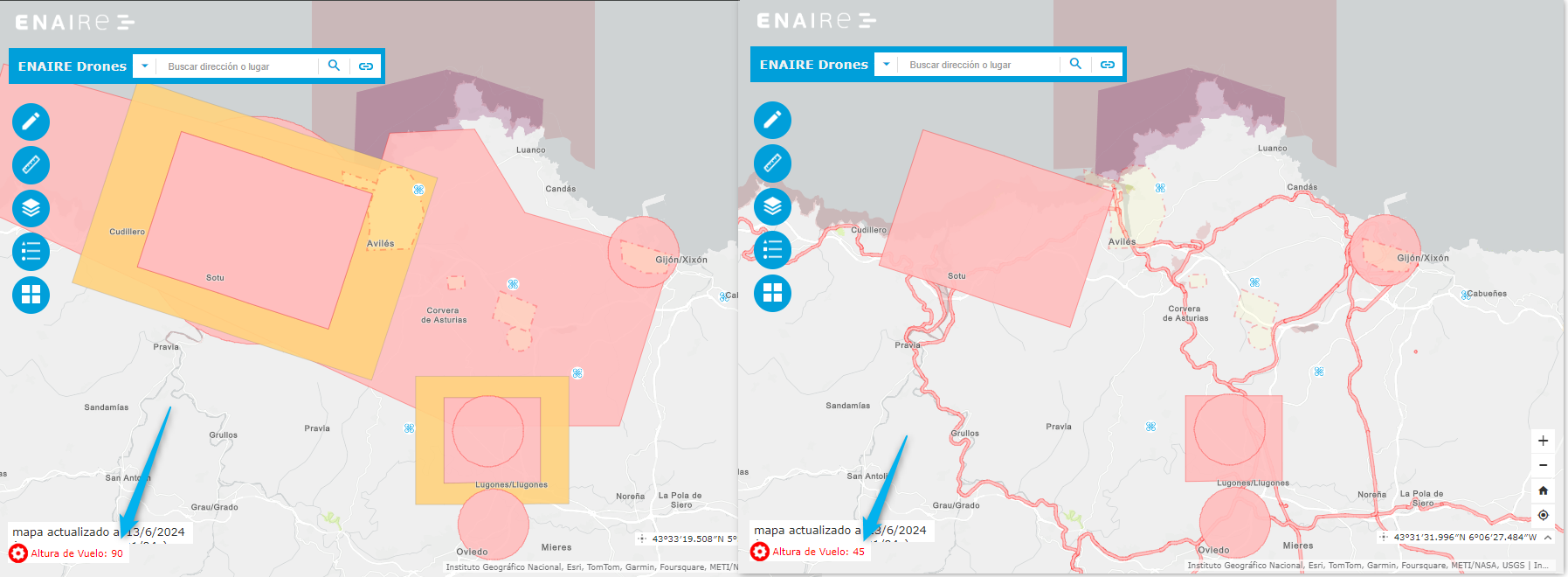
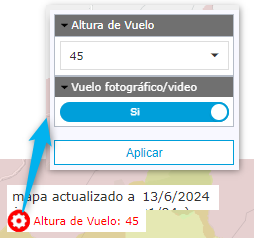
 : Dibujar zonas de vuelo, medición, lista de capas, leyenda y galería de mapas base.
: Dibujar zonas de vuelo, medición, lista de capas, leyenda y galería de mapas base.

 o gestionar zonas dibujadas con anterioridad
o gestionar zonas dibujadas con anterioridad  .
.
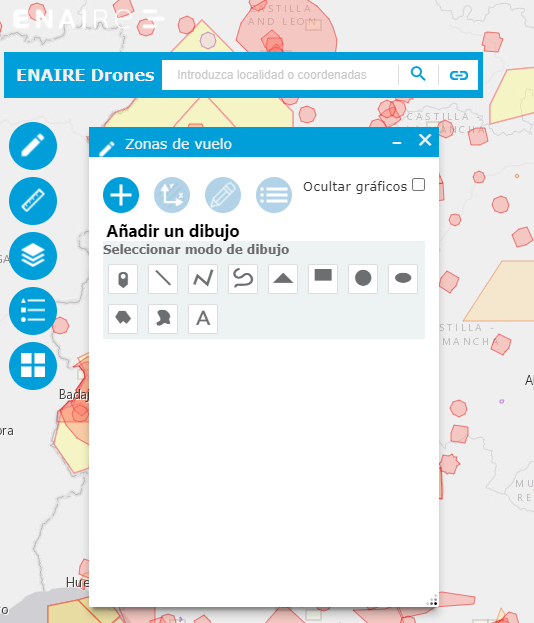
 .
. 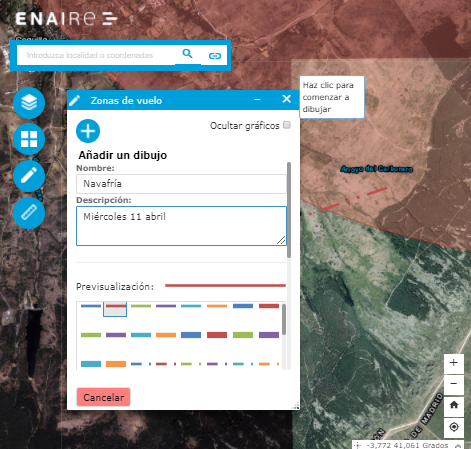
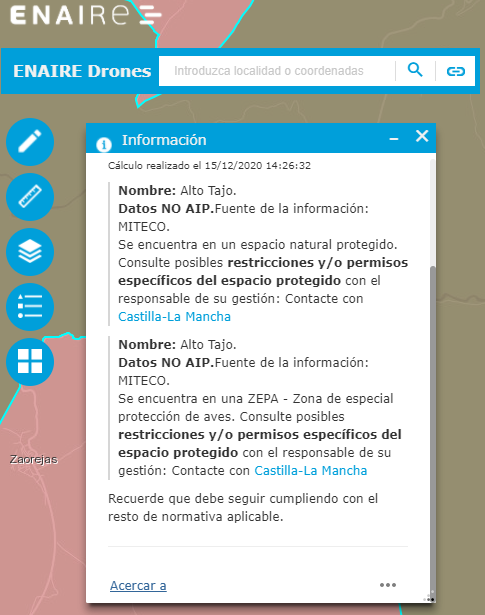
En la parte superior izquierda, la aplicación tiene una casilla que permite hacer búsquedas de localidades y coordenadas (latitud, longitud):

El botón situado a la derecha da acceso a información relativa a la normativa y otros temas de interés, y abre la página oficial de cada uno de ellos.
Debajo de la opción de búsqueda hay 4 menús que tienen diferentes opciones. Para obtener ayuda sobre la funcionalidad de cada elemento, hay que dejar el cursor encima de él:
Se pueden importar y exportar Zonas de vuelo, así como importar ficheros de texto con coordenadas para dibujar la zona de vuelo. Los formatos disponibles tanto para importación como para exportación son EsriJSON y GeoJSON.
 permite exportar una o varias zonas de vuelo (previamente seleccionadas) a un fichero.
permite exportar una o varias zonas de vuelo (previamente seleccionadas) a un fichero. 
 permite importar un fichero con una o varias zona de vuelo.
permite importar un fichero con una o varias zona de vuelo. 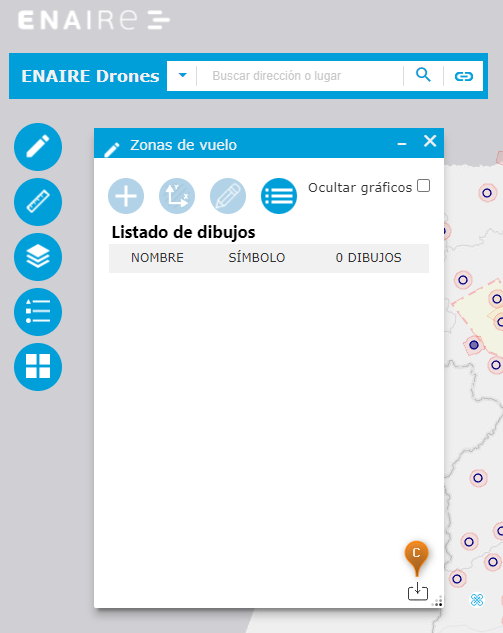
 de la ventana de Zonas de vuelo, puede introducir las coordenadas manualmente o importar un fichero con coordenadas
de la ventana de Zonas de vuelo, puede introducir las coordenadas manualmente o importar un fichero con coordenadas  en formato DDMMSS.SSSSH comn una coordenada por cada línea, por ejemplo:
en formato DDMMSS.SSSSH comn una coordenada por cada línea, por ejemplo: 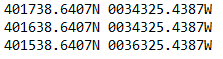
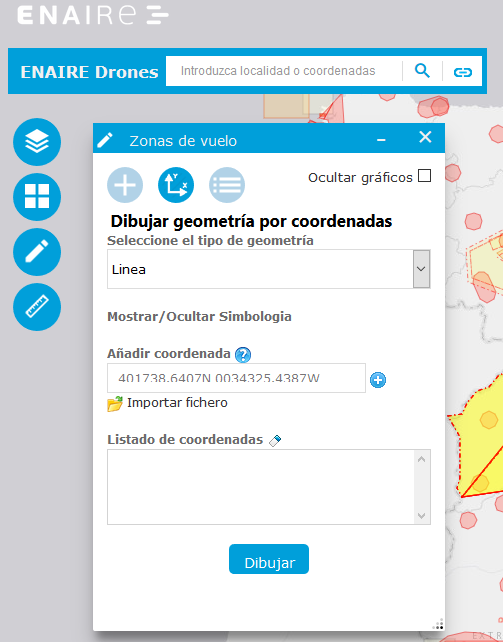
Los mensajes emergentes que se muestran en la web Enaire Drones, aportan la información necesaria para la operación.
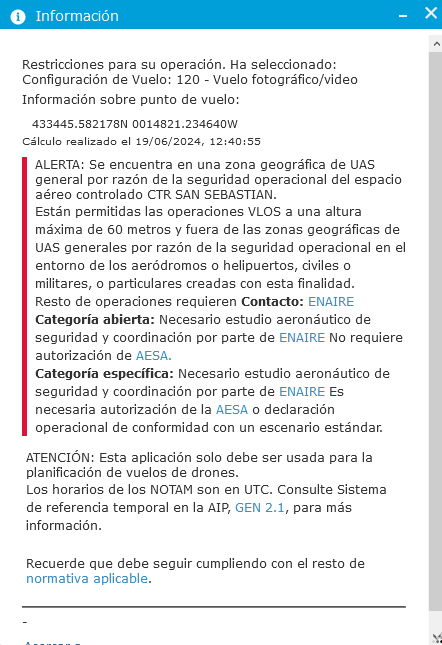
- Número de NOTAM: Ejemplo D5089/22.
- Altura/Altitud: Ejemplo SFC/60mAGL.
- DESDE/HASTA: Fechas entre las que está activo el NOTAM. Horarios en UTC.
- HORARIO: Periodo de activación. Puede suceder que el NOTAM no contenga horario de activación, en ese caso la referencia temporal sería: Desde/Hasta. Horas en UTC.
- CONTENIDO: Mensaje que aporta razón y lugar por la que se genera el NOTAM.